Beginner’s Tutorial on the Pandas Python Library
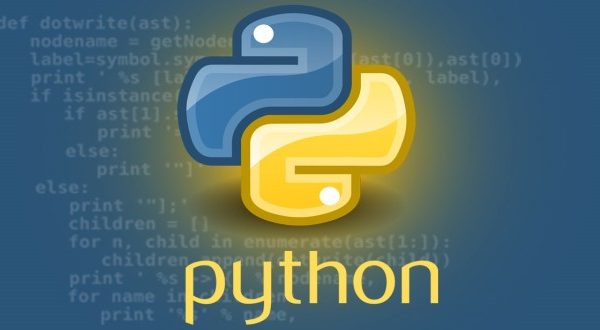
Pandas is an open source Python package that provides numerous tools for data analysis. The package comes with several data structures that can be used for many different data manipulation tasks. It also has a variety of methods that can be invoked for data analysis, which comes in handy when working on data science and machine learning problems in Python.
Advantages of Using Pandas
The following are some of the advantages of the Pandas library:
- It can present data in a way that is suitable for data analysis via its
SeriesandDataFramedata structures. - The package contains multiple methods for convenient data filtering.
- Pandas has a variety of utilities to perform Input/Output operations in a seamless manner. It can read data from a variety of formats such as CSV, TSV, MS Excel, etc.
Installing Pandas
The standard Python distribution does not come with the Pandas module. To use this 3rd party module, you must install it.
The nice thing about Python is that it comes bundled with a tool called pip that can be used for the installation of Pandas. The do the installation, you need to run the following command:
$ pip install pandas
If you have installed Anaconda on your system, just run the following command to install Pandas:
$ conda install pandas
It is highly recommended that you install the latest version of the Pandas package. However, if you want to install an older version you can specify it by running the conda install command as follows:
$ conda install pandas=0.23.4
Pandas Data Structures
Pandas has two main data structures for data storage:
- Series
- DataFrame
Series
A series is similar to a one-dimensional array. It can store data of any type. The values of a Pandas Series are mutable but the size of a Series is immutable and cannot be changed.
The first element in the series is assigned the index 0, while the last element is at index N-1, where N is the total number of elements in the series.
To create a Pandas Series, we must first import the Pandas package via the Python’s import command:
import pandas as pd
To create the Series, we invoke the pd.Series() method and pass an array, as shown below:
series1 = pd.Series([1,2,3,4])
Next, run the print statement to display the contents of the Series:
print(series1)
Output:
0 1
1 2
2 3
3 4
dtype: int64
You can see that we have two columns, the first one with numbers starting from index 0 and the second one with the elements that were added to the series.
The first column denotes the indexes for the elements.
However, you may get an error when you try to display the Series. The major cause of this error is that Pandas looks for the amount of information to display, therefore you should provide sys output information.
You can solve the error by executing the code as follows:
import pandas as pd
import sys
sys.__stdout__ = sys.stdout
series1 = pd.Series([1,2,3,4])
print(series1)
A Series may also be created from a numpy array. Let us create a numpy array then convert it into a Pandas Series:
import pandas as pd
import numpy as np
import sys
sys.__stdout__ = sys.stdout
fruits = np.array(['apple','orange','mango','pear'])
series2 = pd.Series(fruits)
print(series2)
Output:
0 apple
1 orange
2 mango
3 pear
dtype: object
We start by importing the necessary libraries, including numpy. Next, we called the numpy’s array() function to create an array of fruits. We then use Pandas Series() function and pass it the array that we want to convert into a series. Finally, we call the print() function to display the Series.
DataFrame
The Pandas DataFrame can be seen as a table. It organizes data into rows and columns, making it a two-dimensional data structure. Potentially, the columns are of a different type and the size of the DataFrame is mutable, and hence can be modified.
To create a DataFrame, you can choose to start from scratch or convert other data structures like Numpy arrays into a DataFrame. Here is how you can create a DataFrame from scratch:
import pandas as pd
df = pd.DataFrame({
"Column1": [1, 4, 8, 7, 9],
"Column2": ['a', 'column', 'with', 'a', 'string'],
"Column3": [1.23, 23.5, 45.6, 32.1234, 89.453],
"Column4": [True, False, True, False, True]
})
print(df)
Output:
Column1 Column2 Column3 Column4
0 1 a 1.2300 True
1 4 column 23.5000 False
2 8 with 45.6000 True
3 7 a 32.1234 False
4 9 string 89.4530 True
In this example we have created a DataFrame named df. The first column of the DataFrame has integer values. The second column has a string, the third column has floating point values, while the fourth column has boolean values.
The statement print(df) will display the contents of the DataFrame to us via the console, allowing us to inspect and verify its contents.
However, when displaying the DataFrame, you may have noticed that there is an additional column at the start of the table, with its elements beginning at 0. This column is created automatically and it marks the indexes of the rows.
To create a DataFrame, we must invoke the pd.DataFrame() method as shown in the above example.
It is possible for us to create a DataFrame from a list or even a set of lists. We only have to call the pd.DataFrame() method and then pass it the list variable as its only argument.
Consider the following example:
import pandas as pd
mylist = [4, 8, 12, 16, 20]
df = pd.DataFrame(mylist)
print(df)
Output:
0
0 4
1 8
2 12
3 16
4 20
In this example we created a list named mylist with a sequence of 5 integers. We then called the DataFrame() method and passed the name of the list to it as the argument. This is where the conversion of the list to a DataFrame happened.
We have then printed out the contents of the DataFrame. The DataFrame has a default column showing indexes, with the first element being at index 0 and the last one at index N-1, where N is the total number of elements in the DataFrame.
Here is another example:
import pandas as pd
items = [['Phone', 2000], ['TV', 1500], ['Radio', 800]]
df = pd.DataFrame(items, columns=['Item', 'Price'], dtype=float)
print(df)
Output:
Item Price
0 Phone 2000.0
1 TV 1500.0
2 Radio 800.0
Here we have created a list named items with a set of 3 items. For each item, we have a name and price. The list is then passed to the DataFrame() method in order to convert it into a DataFrame object.
In this example the names of the columns for the DataFrame have been specified as well. The numeric values have also been converted into floating point values since we specified the dtype argument as “float”.
To get a summary of this item’s data, we can call the describe() function on the DataFrame variable, that is, df:
df.describe()
Output:
Price
count 3.000000
mean 1433.333333
std 602.771377
min 800.000000
25% 1150.000000
50% 1500.000000
75% 1750.000000
max 2000.000000
The describe() function returns some common statistical details of the data, including the mean, standard deviation, minimum element, maximum element, and some other details. This is a great way to get a snapshot of the data you’re working with if the dataset is relatively unknown to you. It could also be a good way to quickly compare two separate datasets of similar data.
Importing Data
Often times you’ll need to use Pandas to analyze data that is stored in an Excel file or in a CSV file. This requires you to open and import the data from such sources into Pandas.
Luckily, Pandas provides us with numerous methods that we can use to load the data from such sources into a Pandas DataFrame.
Importing CSV Data
A CSV file, which stands for comma separated value, is simply a text file with values separated by a comma (,). Since this is a very well-known and often-used standard, we can use Pandas to read CSV files either in whole or in part.
For this example we will create a CSV file named cars.csv. The file should have the following data:
Number,Type,Capacity
SSD,Premio,1800
KCN,Fielder,1500
USG,Benz,2200
TCH,BMW,2000
KBQ,Range,3500
TBD,Premio,1800
KCP,Benz,2200
USD,Fielder,1500
UGB,BMW,2000
TBG,Range,3200
You can copy the data and paste in a text editor like Notepad, and then save it with the name cars.csv in the same directory as your Python scripts.
Pandas provides us with a method named read_csv that can be used for reading CSV values into a Pandas DataFrame. The method takes the path to the CSV file as the argument.
The following code is what we’ll use to help us read the cars.csv file:
import pandas as pd
data = pd.read_csv('cars.csv')
print(data)
Output:
Number Type Capacity
0 SSD Premio 1800
1 KCN Fielder 1500
2 USG Benz 2200
3 TCH BMW 2000
4 KBQ Range 3500
5 TBD Premio 1800
6 KCP Benz 2200
7 USD Fielder 1500
8 UGB BMW 2000
9 TBG Range 3200
In my case, I saved the CSV file in the same directory as the Python script, hence I simply passed the name of the file to the read_csv method and it knew to check the current working directory.
If you have saved your file in a different path, ensure you pass the correct path as the argument to the method. This can either be a relative path, like “../cars.csv”, or an absolute path like “/Users/nicholas/data/cars.csv”.
In some cases, you may have thousands of rows in your dataset. In such a case, it would be more helpful to you to print only the first few rows on the console rather than printing all the rows.
This can be done by calling the head() method on the DataFrame as shown below:
data.head()
For our data above, the above command returns only the first 5 rows of the dataset, allowing you to inspect a small sample of the data. This is shown below:
Output:
Number Type Capacity
0 SSD Premio 1800
1 KCN Fielder 1500
2 USG Benz 2200
3 TCH BMW 2000
4 KBQ Range 3500
The loc() method is a nice utility that helps us read only certain rows of a specific column in the dataset, as demonstrated in the following example:
import pandas as pd
data = pd.read_csv('cars.csv')
print (data.loc[[0, 4, 7], ['Type']])
Output:
Type
0 Premio
4 Range
7 Fielder
Here we used the loc() method to only read the elements at indexes 0, 4, and 7 of the Type column.
At times Wwe may need to only read certain columns and not others. This can be done using the loc() method as well, shown below in this example:
import pandas as pd
data = pd.read_csv('cars.csv')
print (data.loc[:, ['Type', 'Capacity']])
Output:
Type Capacity
0 Premio 1800
1 Fielder 1500
2 Benz 2200
3 BMW 2000
4 Range 3500
5 Premio 1800
6 Benz 2200
7 Fielder 1500
8 BMW 2000
9 Range 3200
Here we used the loc() method to read all rows (the : part) of only two of our columns from the dataset, that is, the Type and Capacity columns, as specified in the argument.
Importing Excel Data
In addition to the read_csv method, Pandas also has the read_excel function that can be used for reading Excel data into a Pandas DataFrame. In this example, we will use an Excel file named workers.xlsx with details of workers in a company.
The following code can be used to load the contents of the Excel file into a Pandas DataFrame:
import pandas as pd
data = pd.read_excel('workers.xlsx')
print (data)
Output:
ID Name Dept Salary
0 1 John ICT 3000
1 2 Kate Finance 2500
2 3 Joseph HR 3500
3 4 George ICT 2500
4 5 Lucy Legal 3200
5 6 David Library 2000
6 7 James HR 2000
7 8 Alice Security 1500
8 9 Bosco Kitchen 1000
9 10 Mike ICT 3300
After calling the read_excel function we then passed the name of the file as the argument, which read_excel used to open/load the file and then parse the data. The print() function then helps us display the contents of the DataFrame, as we’ve done in past examples.
And just like with our CSV example, this function can be combined with the loc() method to help us read specific rows and columns from the Excel file.
For example:
import pandas as pd
data = pd.read_excel('workers.xlsx')
print (data.loc[[1,4,7],['Name','Salary']])
Output:
Name Salary
1 Kate 2500
4 Lucy 3200
7 Alice 1500
We have used the loc() method to retrieve the Name and Salary values of the elements at indexes 1, 4, and 7.
Pandas also allows us to read from two Excel sheets simultaneously. Suppose our previous data is in Sheet1, and we have some other data in Sheet2 of the same Excel file. The following code shows how we can read from the two sheets simultaneously:
import pandas as pd
with pd.ExcelFile('workers.xlsx') as x:
s1 = pd.read_excel(x, 'Sheet1')
s2 = pd.read_excel(x, 'Sheet2')
print("Sheet 1:")
print (s1)
print("")
print("Sheet 2:")
print (s2)
Output:
Sheet 1:
ID Name Dept Salary
0 1 John ICT 3000
1 2 Kate Finance 2500
2 3 Joseph HR 3500
3 4 George ICT 2500
4 5 Lucy Legal 3200
5 6 David Library 2000
6 7 James HR 2000
7 8 Alice Security 1500
8 9 Bosco Kitchen 1000
9 10 Mike ICT 3300
Sheet 2:
ID Name Age Retire
0 1 John 55 2023
1 2 Kate 45 2033
2 3 Joseph 55 2023
3 4 George 35 2043
4 5 Lucy 42 2036
5 6 David 50 2028
6 7 James 30 2048
7 8 Alice 24 2054
8 9 Bosco 33 2045
9 10 Mike 35 2043
What happened is that we combined the read_excel() function with the ExcelFile wrapper class. The variable x was created when calling the wrapper class and with Python keyword, which we use to temporarily open the file.
From the ExcelFile variable x, we have created two more variables, s1 and s2 to represent the contents that were read from the different sheets.
We then used print statements to view the contents of the two sheets in the console. The blank print statement, print(""), is only used to print a blank line between our sheet data.
Data Wrangling
Data wrangling is the process of processing data to prepare it for use in the next step. Examples of data wrangling processes include merging, grouping, and concatenation. This kind of manipulation is often needed in data science to get your data in to a form that works well with whatever analysis or algorithms that you’re going to put it through.
Merging
The Pandas library allows us to join DataFrame objects via the merge() function. Let us create two DataFrames and demonstrate how to merge them.
Here is the first DataFrame, df1:
import pandas as pd
d = {
'subject_id': ['1', '2', '3', '4', '5'],
'student_name': ['John', 'Emily', 'Kate', 'Joseph', 'Dennis']
}
df1 = pd.DataFrame(d, columns=['subject_id', 'student_name'])
print(df1)
Output:
subject_id student_name
0 1 John
1 2 Emily
2 3 Kate
3 4 Joseph
4 5 Dennis
Here is the code to create the second DataFrame, df2:
import pandas as pd
data = {
'subject_id': ['4', '5', '6', '7', '8'],
'student_name': ['Brian', 'William', 'Lilian', 'Grace', 'Caleb']
}
df2 = pd.DataFrame(data, columns=['subject_id', 'student_name'])
print(df2)
Output:
subject_id student_name
0 4 Brian
1 5 William
2 6 Lilian
3 7 Grace
4 8 Caleb
We now need to merge the two DataFrames, that is, df1 and df2 along the values of subject_id. We simply call the merge() function as shown below:
pd.merge(df1, df2, on='subject_id')
Output:
subject_id student_name_x student_name_y
0 4 Joseph Brian
1 5 Dennis William
What merging does is that it returns the rows from both DataFrames with the same value for the column you are using for the merge.
There are many other ways to use the pd.merge function that we won’t be covering in this article, such as what data should be merged, how it should be merged, if it should be sorted, etc. For more information, check out the official documentation on the merge function.
Grouping
Grouping is the process of putting data into various categories. Here is a simple example:
# import pandas library
import pandas as pd
raw = {
'Name': ['John', 'John', 'Grace', 'Grace', 'Benjamin', 'Benjamin', 'Benjamin',
'Benjamin', 'John', 'Alex', 'Alex', 'Alex'],
'Position': [2, 1, 1, 4, 2, 4, 3, 1, 3, 2, 4, 3],
'Year': [2009, 2010, 2009, 2010, 2010, 2010, 2011, 2012, 2011, 2013, 2013, 2012],
'Marks':[408, 398, 422, 376, 401, 380, 396, 388, 356, 402, 368, 378]
}
df = pd.DataFrame(raw)
group = df.groupby('Year')
print(group.get_group(2010))
Output:
Marks Name Position Year
1 398 John 1 2010
3 376 Grace 4 2010
5 380 Benjamin 4 2010
In this simple example, we have grouped the data by year, which in this case was 2010. We could have also grouped by any of the other columns, like “Name”, “Position”, etc.
Concatenation
Concatenation of data, which basically means to add one set of data to another, can be done by calling the concat() function.
Let us demonstrate how to concatenate DataFrames using our two previous Dataframes, that is, df1 and df2, each with two columns, “subject_id” and “student_name”:
print(pd.concat([df1, df2]))
Output:
subject_id student_name
0 1 John
1 2 Emily
2 3 Kate
3 4 Joseph
4 5 Dennis
0 4 Brian
1 5 William
2 6 Lilian
3 7 Grace
4 8 Caleb
Descriptive Statistics
As I briefly showed earlier, when we use the describe() function we get the descriptive statistics for numerical columns, but the character columns are excluded.
Let’s first create a DataFrame showing student names and their scores in Math and English:
import pandas as pd
data = {
'Name': ['John', 'Alice', 'Joseph', 'Alex'],
'English': [64, 78, 68, 58],
'Maths': [76, 54, 72, 64]
}
df = pd.DataFrame(data)
print(df)
Output:
English Maths Name
0 64 76 John
1 78 54 Alice
2 68 72 Joseph
3 58 64 Alex
We only have to call the describe() function on the DataFrame and get the various measures like the mean, standard deviation, median, maximum element, minimum element, etc:
df.describe()
Output:
English Maths
count 4.000000 4.000000
mean 67.000000 66.500000
std 8.406347 9.712535
min 58.000000 54.000000
25% 62.500000 61.500000
50% 66.000000 68.000000
75% 70.500000 73.000000
max 78.000000 76.000000
As you can see, the describe() method completely ignored the “Name” column since it is not numberical, which is what we want. This simplifies things for the caller since you don’t need to worry about removing non-numerical columns before calculating the numerical stats you want.
Conclusion
Pandas is an extremely useful Python library, particularly for data science. Various Pandas functionalities make data preprocessing extremely simple. This article provides a brief introduction to the main functionalities of the library. In this article, we saw working examples of all the major utilities of Pandas library. To get the most out of Pandas, I would suggest you practice the examples in this article and also test the library with your own datasets. Happy Coding!